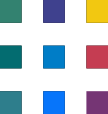Converting Excel Reports to Power BI: Interactivity
In the previous articles, we discussed a
Interactivity is a critical aspect of data analysis and reporting, and there are notable differences in interactivity between Excel and Power BI. Here are some key interactivity differences between the two tools:
Interactivity in Excel:
Basic Filtering: Excel allows for basic data filtering using autofilters and slicers, which allow users to narrow down data based on selected criteria. However, these filters are relatively simple compared to Power BI.
Pivot Tables: Pivot tables in Excel provide some interactivity by allowing users to pivot, filter, and drill down into data. Users can drag and drop fields to create custom views of data.
Charts with Limited Interaction: Excel's built-in charts offer limited interactivity. Users can click on data points to display additional information in tooltips, but it lacks the rich interactive features of Power BI.
Form Controls: Excel offers form controls like checkboxes and dropdown lists that can be used to create simple interactivity in worksheets. However, these controls are more static compared to Power BI slicers.
Worksheet Navigation: Users can create hyperlinks within worksheets to navigate to specific cells or other worksheets, but this navigation is manual and may require scripting for more advanced interactions.
VBA (Visual Basic for Applications): Excel allows users to create custom interactivity using VBA macros. While this provides flexibility, it also requires programming skills.
Interactivity in Power BI:
Slicers: Power BI provides slicers that offer powerful filtering capabilities. Slicers can be applied to multiple visuals on a report page, allowing users to interactively filter data across various visualizations.
Cross-Filtering and Highlighting: Power BI enables cross-filtering, where selecting data points in one visual filters related data in other visuals on the same page. It also supports highlighting, which emphasizes selected data points across visuals.
Drill-Through: Power BI supports drill-through actions, allowing users to click on data points to navigate to detailed views or other report pages. This feature is especially useful for exploring data hierarchies.
Bookmarks and Buttons: Users can create interactive buttons and bookmarks in Power BI reports. Bookmarks capture the current state of a report page, including filters and selections, and buttons can be used to navigate between bookmarks.
Q&A (Natural Language Query): Power BI supports Q&A, which allows users to ask questions in plain language to generate visualizations. It's a user-friendly way to interact with data.
Custom Interactivity: Power BI allows for custom interactions and calculations using Data Analysis Expressions (DAX). Users can create complex measures and calculations that respond dynamically to slicer selections.
Collaboration and Sharing: Power BI Service (cloud-based) allows users to share reports with others, and collaborators can interact with reports, make comments, and use dashboards in a collaborative environment.
Mobile-Friendly Interactivity: Power BI reports are designed to be mobile-friendly, providing touch interactions and responsive layouts for mobile devices.
In summary, while Excel offers some basic interactivity features, Power BI excels in providing advanced and dynamic interactivity options for creating interactive and engaging reports and dashboards.
Power BI's capabilities make it particularly suitable for data exploration, data storytelling, and collaboration.
Need help with PowerBI report Conversions?
We've got you covered! Whether you're facing technical glitches or need expert guidance, our team of Microsoft 365 experts is here to assist you. Don't hesitate to reach out for support. Contact us now, and let's conquer your challenges together! Your smooth and efficient Microsoft 365 experience awaits!