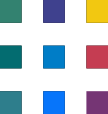Excel “Manual” Update Issues and PowerBI Solutions - Converting Excel Reports to Power BI
In the previous articles, we discussed a
Excel may involve manual updates that create potential issues during the conversion to Power BI. Here are five common ways these occur, along with ways to overcome these issues:
1. Manual Data Entry:
- Excel Issue: Data in Excel may be manually entered or copied from external sources, making it prone to errors and requiring frequent updates as new data becomes available.
- Power BI Solution: Use Power BI's data import capabilities to connect to your data source directly, eliminating the need for manual data entry. Set up scheduled data refresh to keep the data up to date automatically.
2. Pivot Table Refresh:
- Excel Issue: Pivot tables in Excel may need to be manually refreshed when underlying data changes, which can be time-consuming and prone to oversight.
- Power BI Solution: In Power BI, data refresh is automated. Once you've connected to a data source, you can configure scheduled refresh settings to ensure that your reports are always up to date without manual intervention.
3. Data Formatting and Cleanup:
- Excel Issue: Data in Excel may require manual formatting and cleanup, such as removing duplicates, handling missing values, and applying formulas, which can be error-prone.
- Power BI Solution: Use Power Query Editor in Power BI to perform data transformations and cleanup tasks. Create reusable data transformation steps to ensure consistency and automate data cleaning.
4. Copy-Paste Operations:
- Excel Issue: Users often copy and paste data between worksheets or workbooks, leading to potential data integrity issues and the need for manual synchronization.
- Power BI Solution: Power BI allows you to create relationships between tables, ensuring that data remains linked and synchronized automatically. Avoid copy-paste operations by using data modeling features.
5. Data Aggregation and Summary Calculations:
- Excel Issue: In Excel, aggregating and summarizing data may require manual formulas and cell references. These formulas may need adjustment when data changes.
- Power BI Solution: Utilize DAX (Data Analysis Expressions) measures in Power BI to define calculations and aggregations. DAX measures are dynamic and adjust automatically when data is updated, eliminating the need for manual adjustments.
Common Conversion Issues to Power BI and Solutions:
Data Modeling: Excel workbooks may not have a well-defined data model. During conversion, you'll need to create relationships between tables in Power BI and ensure that data is structured correctly.
Visualization Mapping: Excel visuals may need to be recreated as Power BI visuals. While the transition is relatively straightforward, you might need to adjust formatting and layouts to match the original Excel report.
Conditional Formatting: Excel's conditional formatting rules may need to be translated into Power BI's conditional formatting options, which have some differences. Review and update formatting rules as needed.
VBA Macros: If your Excel workbook relies on VBA macros for automation, these may need to be rewritten or replaced with Power BI's built-in automation options.
Excel-Specific Features: Excel-specific features like pivot tables and Excel tables may require some reconfiguration or transformation during the conversion process to align with Power BI's data model.
To overcome these issues, it's important to plan your conversion carefully, ensure data integrity during migration, and take advantage of Power BI's data modeling and transformation capabilities. Additionally, investing time in learning Power BI's features and best practices will help streamline the transition from Excel to Power BI.
Need help with PowerBI report Conversions?
We've got you covered! Whether you're facing technical glitches or need expert guidance, our team of Microsoft 365 experts is here to assist you. Don't hesitate to reach out for support. Contact us now, and let's conquer your challenges together! Your smooth and efficient Microsoft 365 experience awaits!