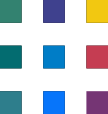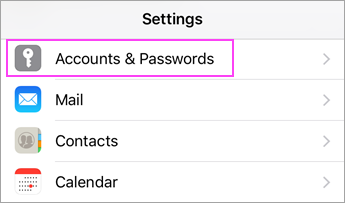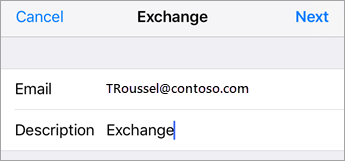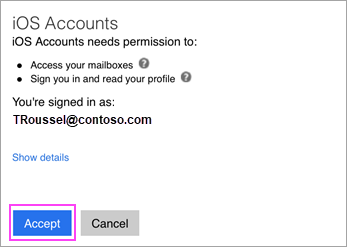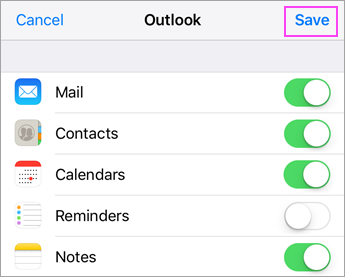Setup Office 365 email using the IOS mail app
If you’re trying to sign in to Office with your Microsoft account, you may get a message asking you for parental permission or to verify your age.
For more information about why you’re seeing this and how to resolve it, see Parental Consent and Microsoft child accounts.
Set up an Office 365, Exchange, or Outlook.com email in the iOS Mail app
STEP 1: Go to your iPhone or iPad’s Settings > scroll down and tap Accounts & Passwords > Add Account.
Note: If you’re on iOS 10, go to Mail > Accounts >Add Account.
STEP 2. Select Exchange.
STEP 3: Enter your Office 365, Exchange, or Outlook.com email address and a description of your account. Tap Next.
Tap Sign In.
Note: Tap Configure manually if you need to enter server settings.
STEP 4: Enter the password associated with your email account. Tap Sign in or Next.
STEP 5: The Mail app may request certain permissions. Tap Accept.
STEP 6: Choose the services you want to sync with your iOS device and tap Save. You’re done!